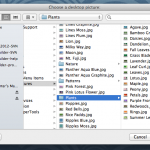So you have several desktops set up in Mission Control and you have assigned various apps to each desktop. Now when you want to change your desktop picture you open up System preferences, navigate to the Desktop & Screensaver panel and apply a new picture. At this point OSX 10.8* changes only the picture on the currently active desktop so, if you want to change all desktops to the same picture you have to swap to each desktop and change it manually. Fine if you only have 2 or 3, but if you have many desktops how can you change them all at the same time?
*this probably applies to OSX 10.7 as well – I don’t know, as I jumped straight from OSX 10.6 to OSX 10.8.
![]()
This is where Automator comes in. Automator allows you to script many tedious tasks on you mac (see my previous posts on using Automator), in this case we will be selecting a new picture and then rewriting the desktop preferences file to use only that selected picture. The finished Automator script will be a ”Service“. It will be available in the Finder under Finder -> Services -> Change All Desktop Picutres…
1 Open Automator
Automator is in the Applications folder. Open it and select “Service” as the document type.
2 Start building your script
At the top of the workflow pane (the right-hand column where it says “Drag actions or files here to build your workflow.”) you will see “Service receives selected text in any application” where ‘text’ and ‘any application’ are select boxes. Change the select boxes to read “Service receives no input in Finder”.
3 Adding the first action “Ask for Finder Items”
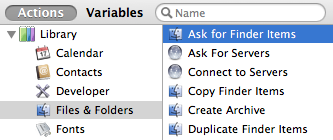
From the Library column on the left of the Automator window select “Files & Folders” then from the second column double-click on “Ask for Finder Items” (or drag it in to the workflow).
4 Configuring the “Ask for finder Items” action.
First, change the “prompt” message to “Choose a desktop picture:”, then Select “Start at:” and navigate to where you keep your desktop pictures (I keep all mine in the default: /Library/Desktop Pictures/ folder). Finally make sure that “Allow Multiple Selection” is unchecked.
5 Adding the “Run Shell Script” action
Select “Utilities” from the library and then double-click or drag the “Run Shell Script” action to add it to your workflow.
6 Configuring the “Run Shell Script” action
Once you’ve added the action, make sure that the first two select boxes are set to:
Shell: /bin/bash
Pass input: to stdin
Now in the text area (Where it says cat), delete cat and replace it with the following shell script:
read -e PICTURE;
function set_all_desktops
{
defaults write com.apple.desktop Background "{default = {ImageFilePath='$PICTURE'; };}";
killall Dock
}
set_all_desktops
7 Saving and running the new Service
Choose File -> Save and call it “Change All Desktop Pictures…” and you’re done. Now to run your new service switch to the Finder and choose Finder -> Services -> “Change All Desktop Pictures…”. In the dialog that opens simply select the new picture and click on “Choose” and all your desktops will be updated.
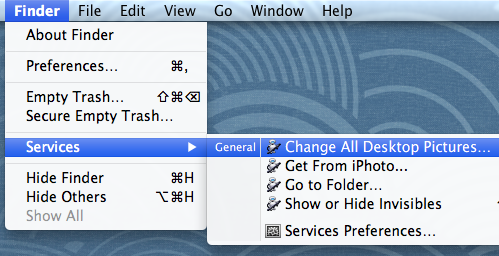
In this example we have built the script as a Finder Service, however you could also build it as an Application which could then be put in the dock. In fact I already have and you can download it from the Automator Workflows section of my Software page.